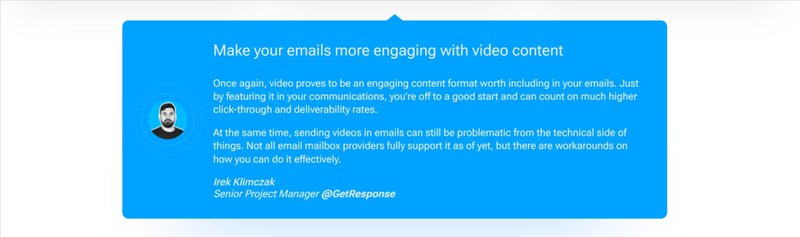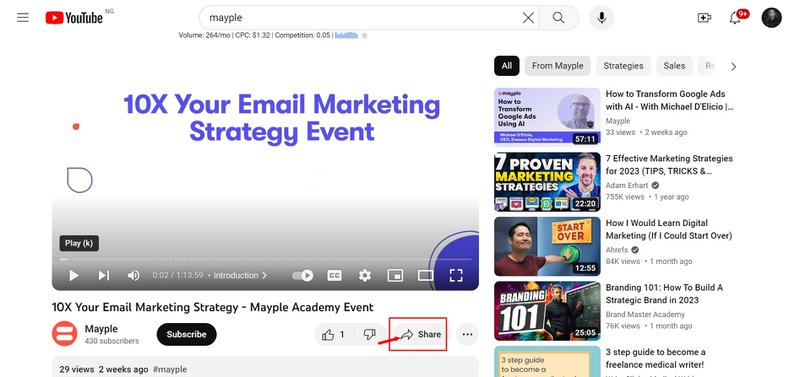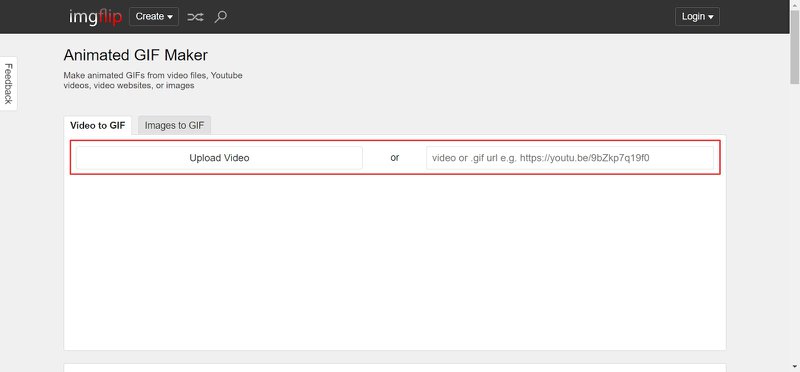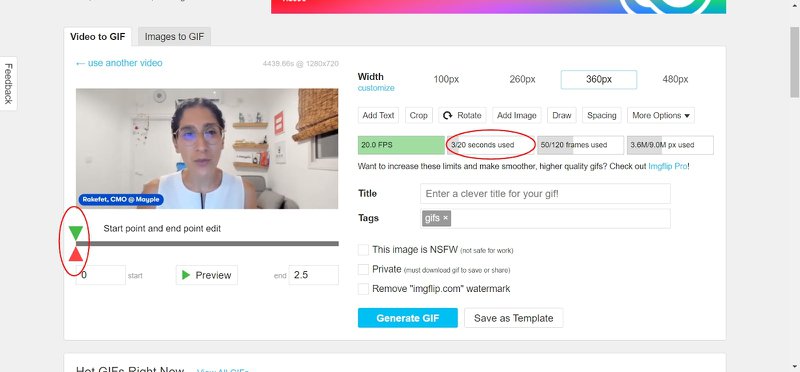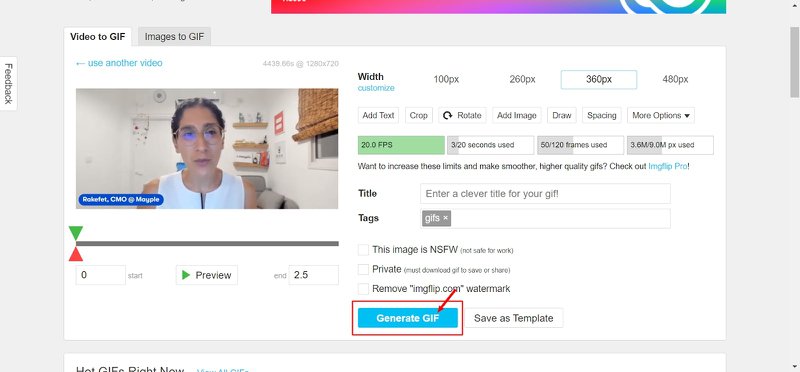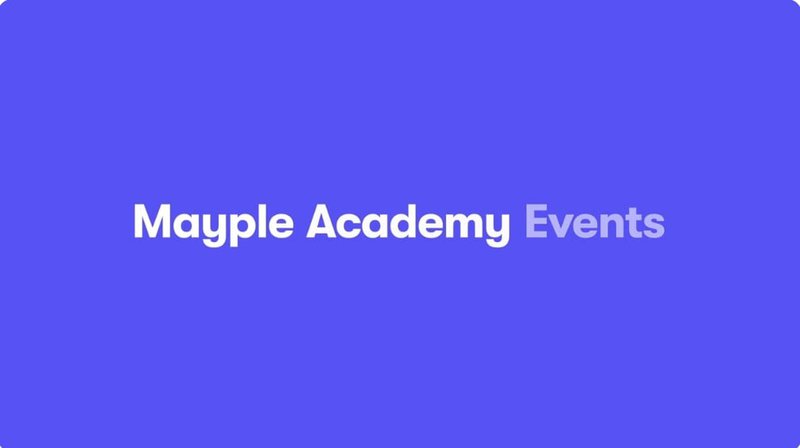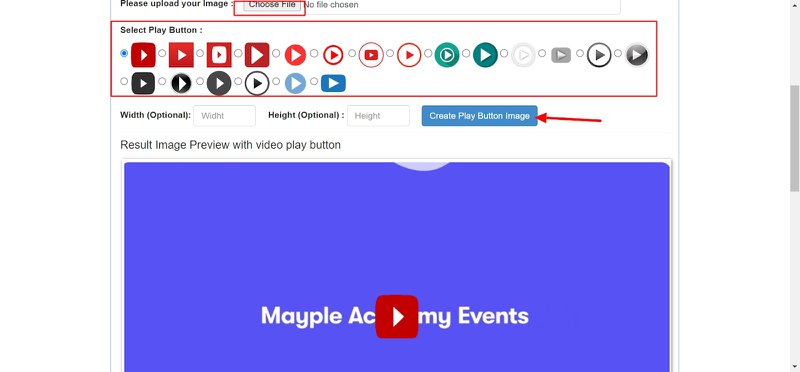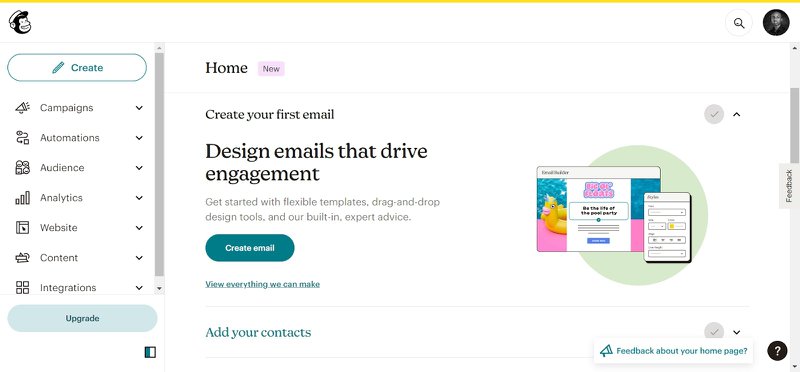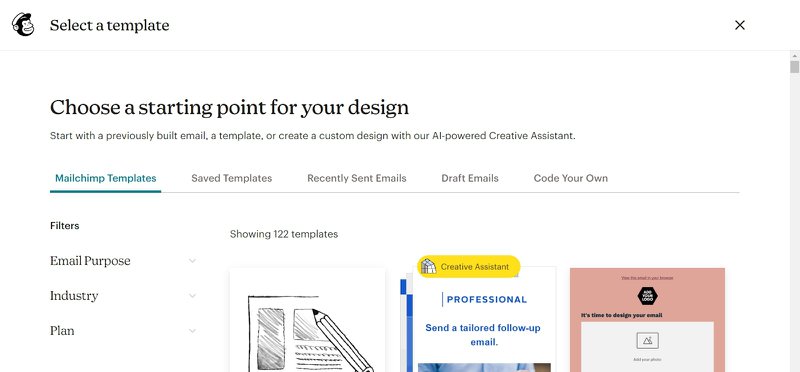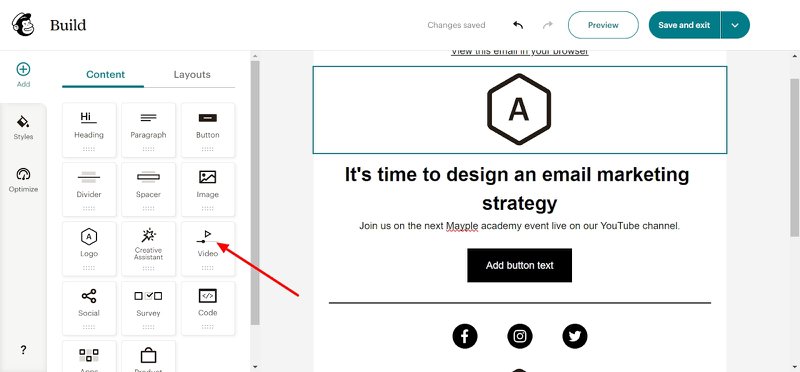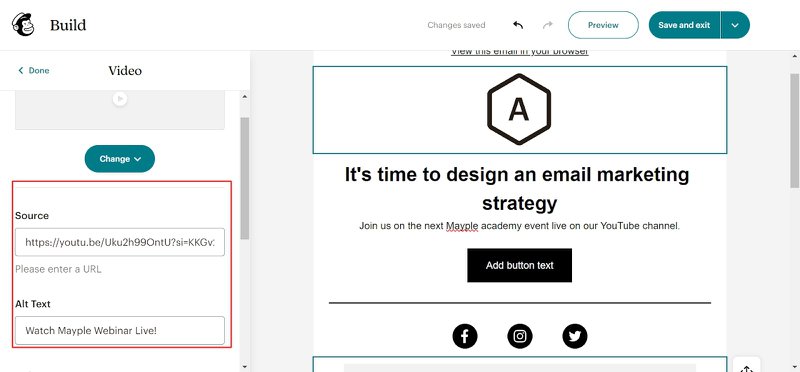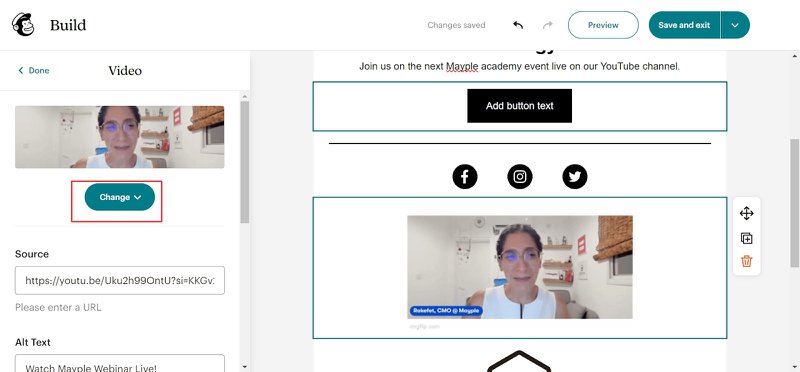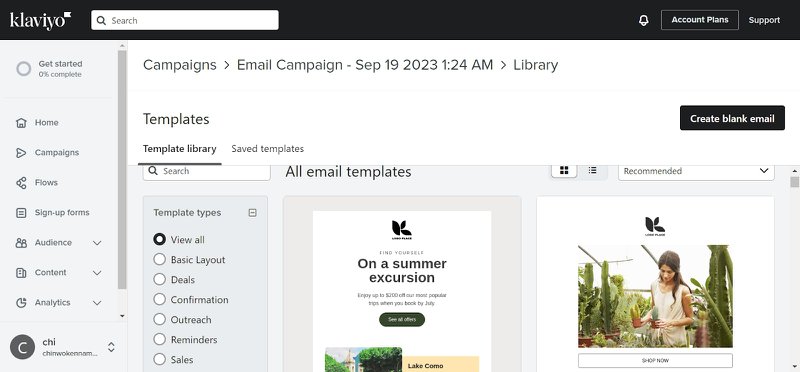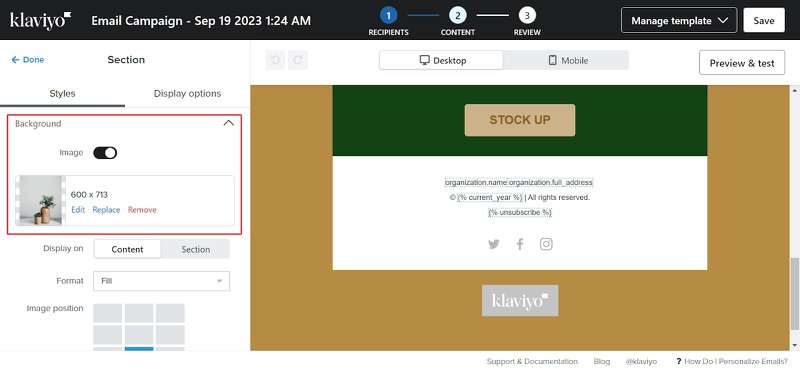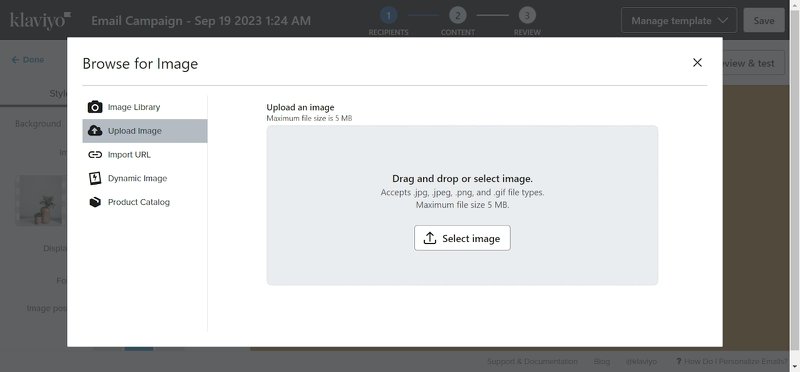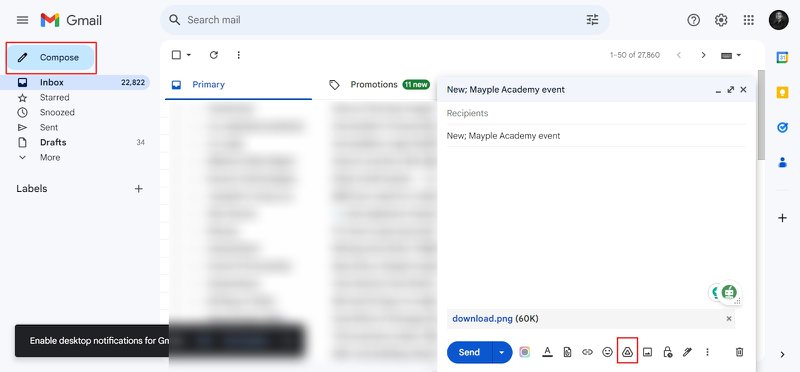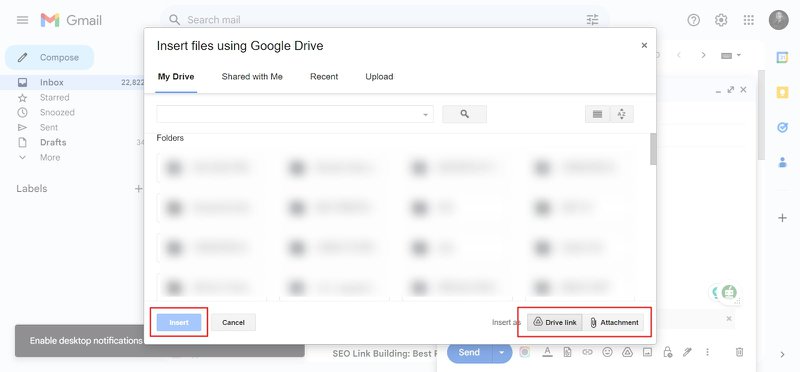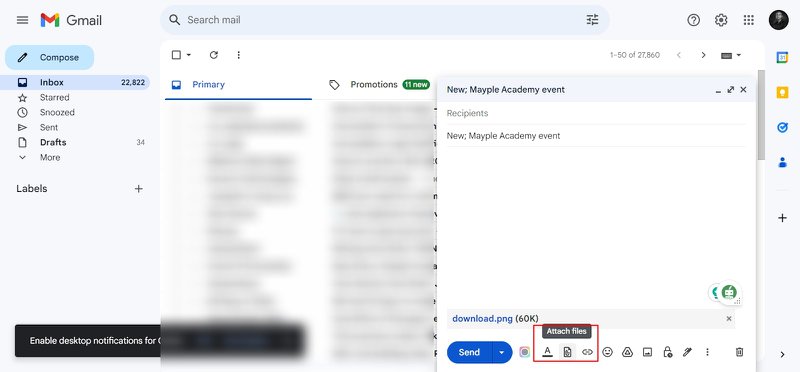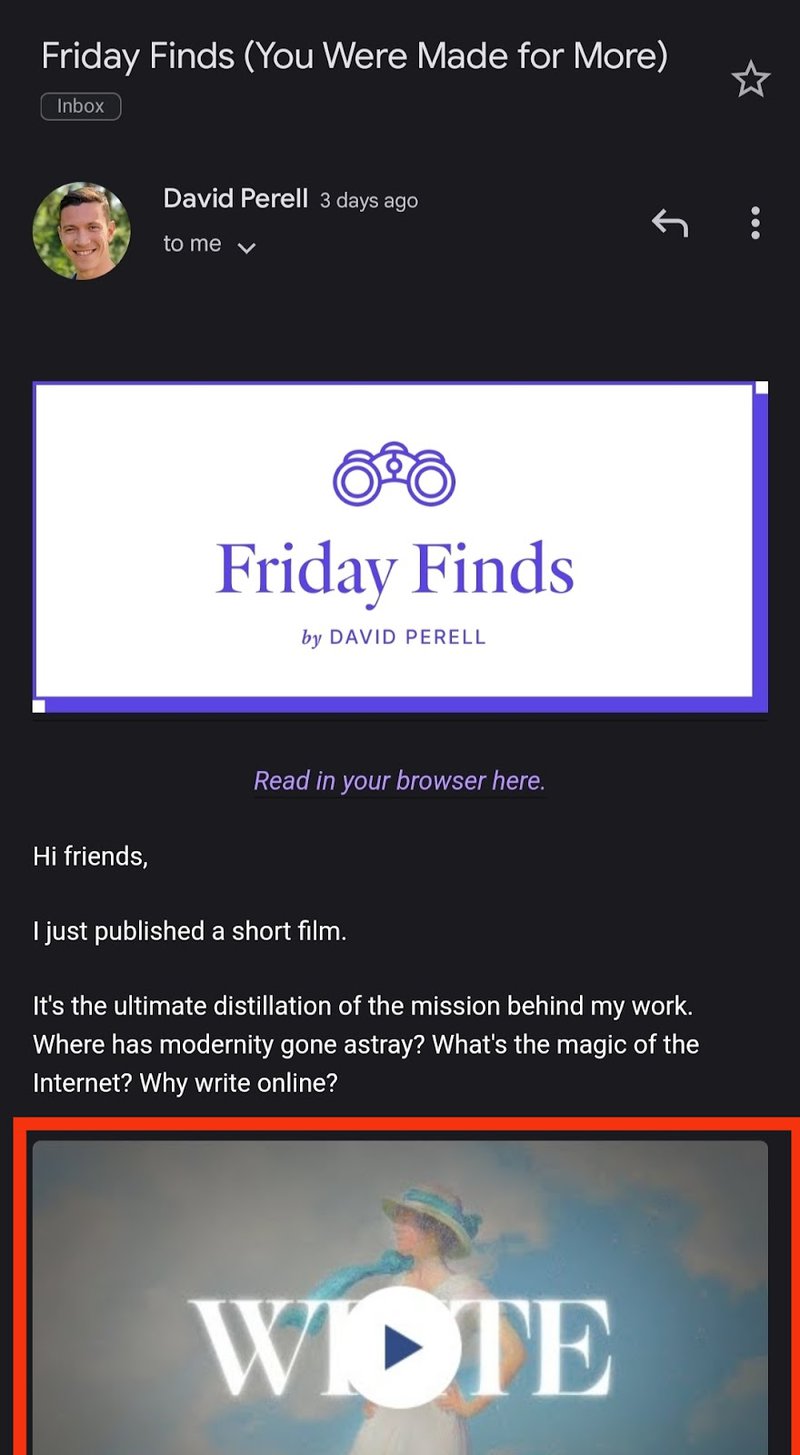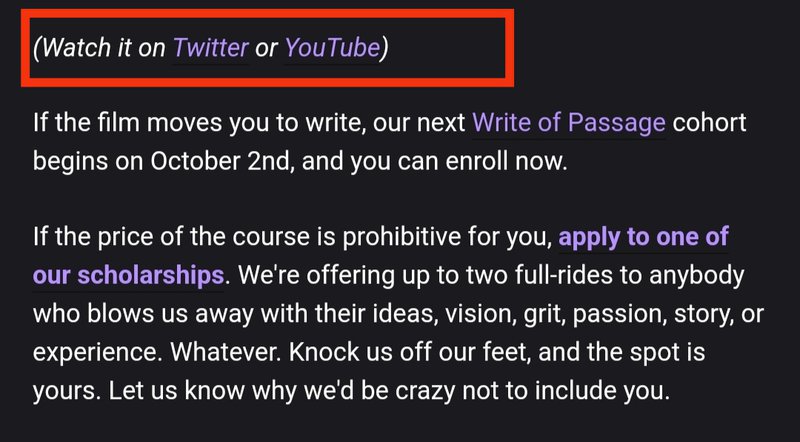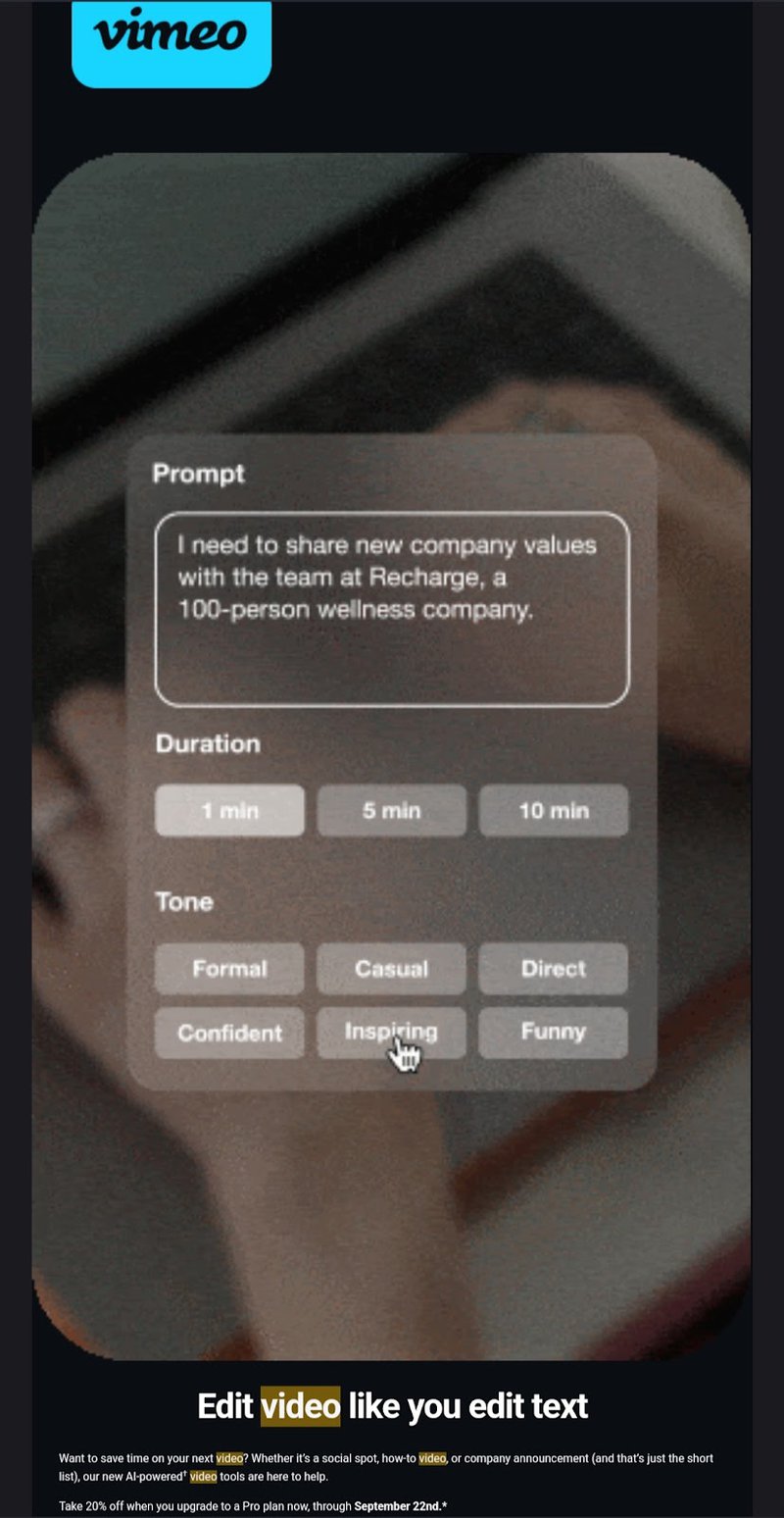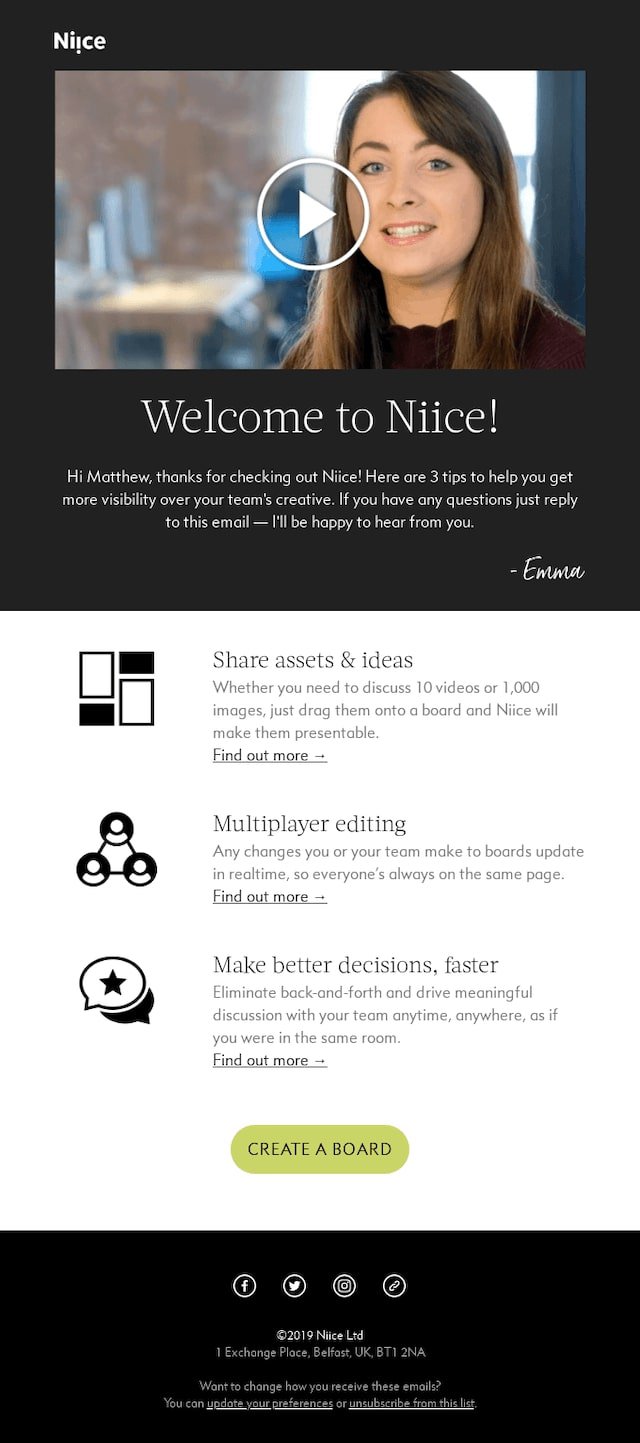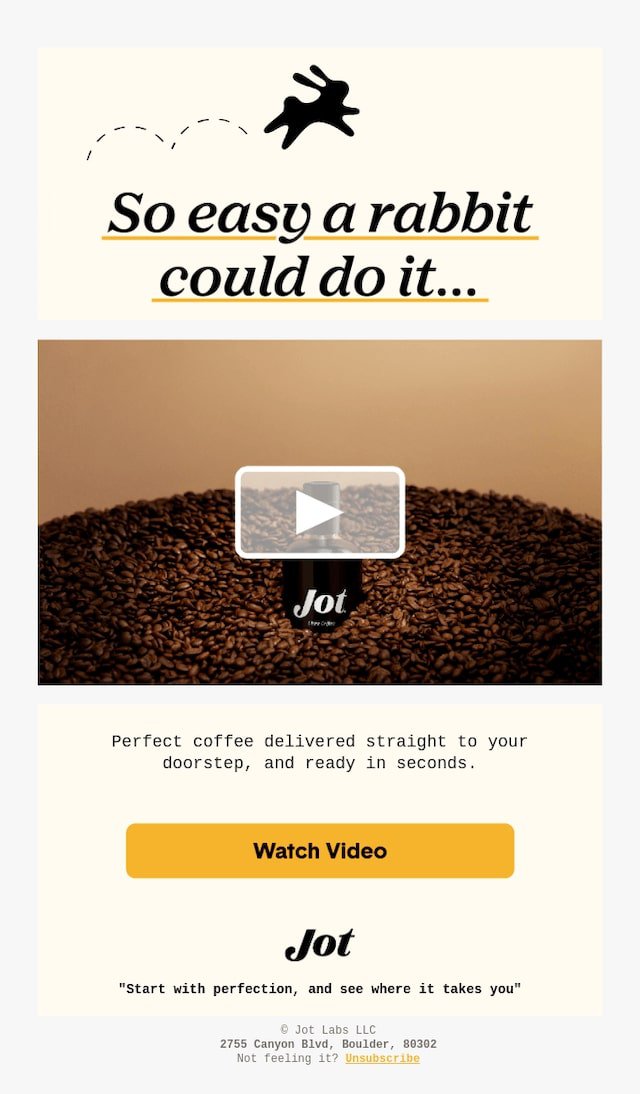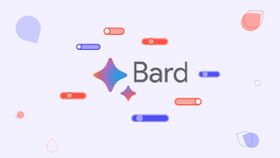How to embed video in email (5 steps plus answer to FAQs)
Video content performs better, and email is no exception. Whether for email campaigns, or an internal explainer videos, learn how to embed video in email today.
Updated November 5, 2024.
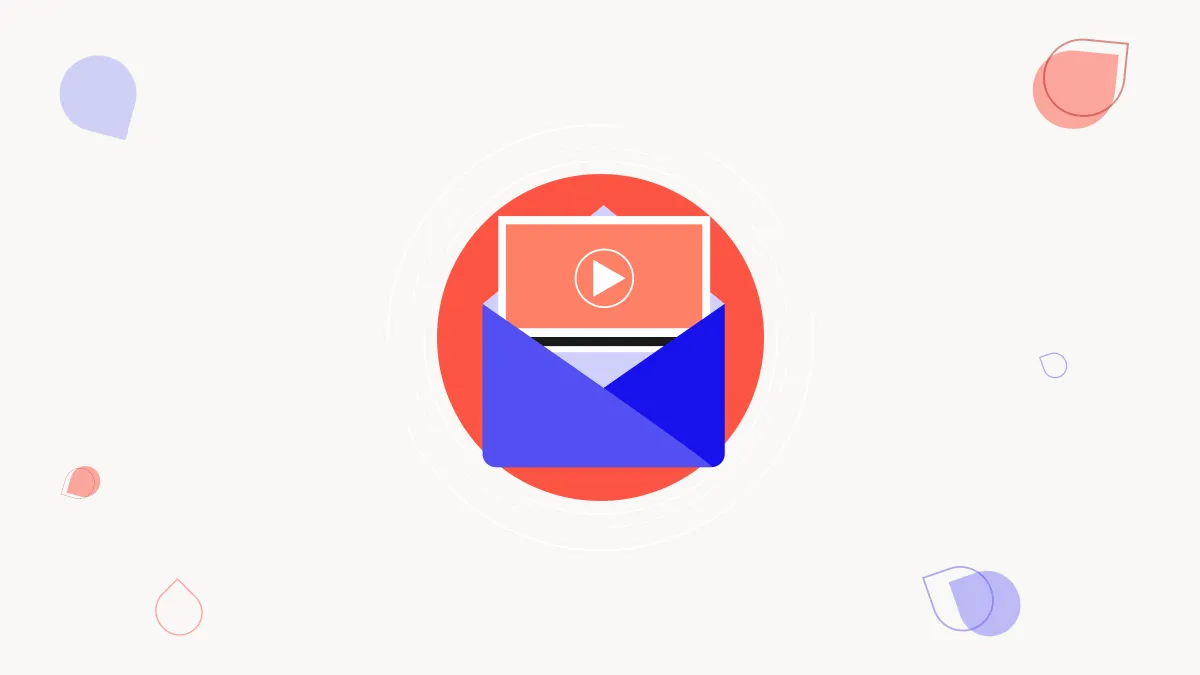
These insightful words from Mark Robertson spotlight the power of video content. But there's a sleeping giant in the room: using video in email marketing
Roughly two-thirds of consumers prefer video over text when learning about new products.
Not only that, but nearly 50% of companies already use marketing emails as a way to distribute their video content. So why not mix up your next email marketing campaign and give video a try?
How do you embed video in email, and why should you use videos for email marketing in the first? Answers to these questions, and four other FAQs about embedding videos in email, are coming up next.
Why embed videos into your email campaigns?
Video is extremely powerful for your email marketing.
The dream of most email marketers is to increase their conversion rate and generate more leads for their business. How exactly does using video emails help you accomplish this goal?
Firstly, well-crafted video content will capture and sustain your audience's attention. Secondly, it helps your audience understand your message better. Whether it's a product video, a how-to video, or a quick video from the CEO or your marketing team, videos can improve your email engagement.
Email fatigue is real, but with videos, you can create a well-crafted email journey that keeps subscribers engaged over an extended period.
This helps you shorten the sales cycle and increase your conversion rates. In fact, emails containing a video have a 5.6% higher open rate and a 96% higher click-through rate. These KPIs move the needle significantly in your email campaigns.
Irek Klimczak of GetResponse makes an interesting insight about this: "Just by featuring it [a video] in your communications, you're off to a good start and can count on much higher click-through and deliverability rates."
Concerning the second point made by Irek regarding the potential tech problems video in email can pose, we'll give a POV on that later in the article. For now, let's look at the different methods of this captivating strategy.
How to embed a video into your emails (step-by-step)
There are two basic ways to embed a video into email newsletters or direct email to your team or business associates. For each of these, you'll also need to know how to use different email platforms to embed videos, as each email provider has its own unique set of tools.
But let's start with the two ways of embedding email videos:
1. How to embed your video into an email as a GIF
Dell saw impressive results from its first GIF-centered email campaign: a six percent increase in open rate, a 42% increase in click rate, and a whopping 103% increase in conversion rate.
The common misconception with video emails is that video GIFs are used to add humor or express feelings only.
In reality, GIFs are a good alternative to replace embedded videos for email platforms that don't support directly embedded and autoplaying actual videos. You can display your product in action with it. This way, you are making your emails valuable to recipients and giving them more reason to become customers.
Follow the steps below to embed your video into an email as a GIF:
Step #1: Copy the URL of the video you want to include in your email or save the video to your device
Go to the source of the video you'd like to embed, like YouTube, click the share icon, and copy the URL of the video. Here's an example of a video guide from Mayple's channel, 10X Your Email Marketing Strategy.
Step #2: Open
This tool lets you make animated GIFs from video files, YouTube videos, video websites, or images.
Upload your video directly as a file or URL to ImgFlip. Going along with the example of a YouTube video, simply copy/paste the URL and click the “from URL” button.📷
Step #3. Choose the start point and end point of your desired GIF clip
Once you upload your video, you'll see this pop-up.
On this page, you can shorten the clips of your video and edit the volume. Below, you'll see a green and a red triangle. Place the green one to set your starting point.
Note: For non-Pro accounts, you can’t create a GIF that lasts longer than 20 seconds on Imgflip.
Once you’ve chosen a clip you’d like to use for your GIF, click “Generate GIF.”
Step #4. Upload the GIF and send your email
Write and design the email you want to send, then upload your GIF by clicking the image tab and uploading the GIF. As always, be sure that your email template works on mobile devices!
Your email recipient won't get value just by viewing the GIF, so create a video CTA or embed the video link below the GIF, like “Click to view the full video here.”
To increase the open rate further, you can make your email subject line more compelling for viewers by adding the words “video added.”
How To Create a Static Image of Your Video With a Play Button
The second method to embed a video in your email is by creating a still image of your video with a play button.
Step #1: Take a screenshot of your video or the video thumbnail image.
You can capture a screenshot of the thumbnail or the paused section of the video at any interval. This will act as the video display.
Step #2: Edit the image and add a play button.
You see, you don't just want to show your email subscribers a mere screenshot. A play button overlay should be included to make it look real enough.
Note that if you paused the video, it automatically included a “Play” button once you hover your cursor over the video. If you screenshot a video while it’s playing, however, you might not have a “Play” button.
Go to the website Add Play Button to Image, upload your image, choose a play button design, and click “Create Play Button Image.”
Step #3. Embed the static image with a clickable link.
After adding a play button to your image, go to your email tool and compose your email. Click “Insert image" with the “Play button."
Next, highlight the image and select “insert link." Copy and paste the link to the entire video.
GIFs vs Video Formats: Which is better?
While there are benefits to providing recipients with the entire clip that you'd like them to watch (let's face it, patience and attention spans are short!), the file size may be too large, and video players are not always available for your budget or email marketing platform.
In these cases, you'll likely see more video plays using GIFs. After all, seamless experience is the keyword in solid video email marketing, and static images don't do the job as well as GIFs.
How to embed video in email using email clients and email marketing service providers
An email client is a software application that is used to access, manage, and send emails. Major email clients or ESPs include Apple Mail, Gmail, Outlook, HubSpot, Thunderbird, Samsung Mail, iOS Mail, etc.
An email marketing service provider or platform helps you with the advanced features of email clients, including email campaign creation and newsletter publishing.
It's important to learn how to use either of these platforms to embed videos.
Each email client works differently in allowing you to send videos. Some don't support a video playing in the email, while others support a static image, an embedded link on highlighted thumbnail images, or a GIF.
In this section, we will explore the different steps to follow while sending video emails via email platforms. For this section, we'll take a look at these platforms, namely:
- MailChimp
- Klaviyo
- Gmail
- Apple Mail
How to embed video in email on MailChimp
Mailchimp is one of the top email marketing tools tailored to a wide range of businesses (from small businesses and online stores to large enterprises). It provides you with the tools you need to create, send, and track engaging email campaigns to your customers and subscribers.
With MailChimp, you can embed videos in your email campaign in the following steps:
Step #1: Open your MailChimp dashboard and click “create email”
The first step is to sign up if you still need a MailChimp account. However, if you have, go to your dashboard and click “create email." You can also go to your previous or ongoing campaign to edit the content of your email.
Step #2. Choose a MailChimp template or create codes by yourself
There are many templates with different purposes. Remember, your goal is for your ideal customers to take action. For instance, if you are an eCommerce marketer, you'll want your audience to order and swipe their cards in your cart section. So be sure to choose a great template that's easy to read for mobile users, aligned with your brand's look, and is professional enough that you won't get sent to the spam folder.
Step #3. Click the video icon on the content builder layout section
Unlike some email clients, email marketing tools like MailChimp and Klaviyo enable you to embed a video image or thumbnail directly, as well as GIFs.
Once you click on the video, you'll get a popup,
prompting you to add the necessary details:
- The URL of your video (In this instance, we are using a YouTube video)
- The Alt text that subscribers click to get directed to the entire video.
After adding these details, go to the “change" tab, then "upload" or "browse images" to find your image or GIF.
Note: You can position your video thumbnails on any layout of your email content structure.
How to embed video in email campaign on Klaviyo
The process of sending videos with Klaviyo isn't as complex as expected.
It's similar to the process employed by MailChimp and takes little more than a few seconds to be embedded.
Using a static image with a play button is the most common and recommended way to feature a video in Klaviyo emails and link the image to a video URL.
Just follow these steps:
Step #1. Click on “campaigns" and “select templates” or “create blank email."
Choose the template you want to use. Klaviyo templates possess a lot of visual features, so choose any one that is ideal for your campaign purpose.
Step #2. Click on “styles" or “add image block."
If you choose a template with a visual element, as done below, you can select "Styles" to edit the fallback image.
If you are building a template from scratch, add an image block to your email.
Before taking this step, make sure you take a screenshot or create a fallback image of your video with the button image overlay or animated buttons included.
Step #3. Select image and add a link to the hosted video
To make your image a clickable video thumbnail, import and link the video URL.
If you are selecting a GIF, note that GIFs work in emails as long as they are less than 5MB in size. After editing your email content, click “save" and preview your email.
How to embed video in Gmail
Gmail is one of the most popular email clients available and is used by millions of people worldwide.
You can send a video via Gmail by
- Attaching a video file from your Google Drive,
- Adding a video file directly from your device,
- Or attaching a static image.
For the first two options, Gmail will convert your video automatically to a Google Drive link if it's over 25 MB.
Follow the steps below:
Step #1. Insert video file using Google Drive
Open your Gmail account and click the “compose" button on the top corner.
Next, click the Google Drive symbol below the editing workspace provided.
Select the video you want to upload and hit “attachment."
Once clicked, your video will be attached to the email. Review it and click send.
Step #2. Send the video as a normal email attachment
Following the instructions in step #1, once your “compose email section” is open, select the document clip-like icon termed “attach files." Choose the video you want to send and click “open."
For other email services like Apple Mail and Microsoft Outlook, similar steps will be carried out to embed engaging videos in your emails. Most of these steps are alternatives because you can't watch the entire video directly in the email platform.
Examples of videos in email marketing
What better way is there to improve your email marketing practices than looking at top email marketing examples? The following video emails would be a great inspiration as you use videos in email marketing:
David Perell's newsletter — A short film that tells a story
David's video, "You Were Made For More," is a great example. In fact, after the video went live on YouTube, he received amazing comments from his subscribers.
To let his audience know about his work, he simply uploads a screenshot of the YouTube thumbnail image and adds a play button overlay. After that, he links the video with an ALT text.
Vimeo's How-to video
Creating quality onboarding videos or how-to explainers for new users is an important step to improving user experience. Vimeo sends new users a how-to video that helps demystify the platform.
Clicking on their GIF directs subscribers to the sales landing page.
Niice's Intro video
If you want to tell the audience on your email list about your brand, you can use engaging videos and embed them in your emails.
Above is a typical example by Niice: they use a video and other visual icons to display their unique value proposition.
Jot.co's How-To video
In this video email, Jot embedded a short video showing how they prepare coffee. They use an intriguing caption to excite their users about it with a CTA button below the description.
When to not embed videos into emails
While embedding videos in emails is great for increasing your email conversion rates, there are some cases where embedding videos is less recommended:
- When the video is not mobile or desktop compatible: you shouldn't embed videos in emails when the videos are not native to some devices or email platforms.
- When email copy is enough to get your readers to take action. There's a thing called information paralysis. If the text in your email is enough to trigger your readers to take action, lead with that. But if you want to use a video, make sure you balance it out with less text.
- You want to create zero-click content: If you want to keep your readers on the email campaign page longer, then you might not consider embedding a video URL in your email.
Amanda Natividad says it well in this article on Zero Click content:
“That’s the funny, counterintuitive nature of Zero-Click content. When you create content so valuable that it doesn’t need to be consumed off-platform, it becomes even more likely that your audience will like you, remember you, and trust you enough to smash that CTA eventually."
And hear me out, this plays out in email marketing too.
Get the "swiss army knife" in action to increase your email campaign conversion rates
Video is one of the most engaging content formats used in email marketing and in the general marketing world. It can help you build trust with your audience, increase engagement on social media channels, boost your SEO, and generate leads and sales.
The key to successful video content in emails is knowing what type of video will work best for your message, audience, and brand.
Want to supercharge your video marketing efforts but don’t have the right talent on the team? Need help creating high-quality videos for your business emails? We can help! Find the perfect video marketer or YouTube channel manager for your project today!
FAQs
Can you embed a video in an email?
Yes! You can insert a video in an email by adding a thumbnail or fallback image that links to an external URL of your full video.
How do you embed a video in an Outlook email?
It's simple. Open Outlook's desktop app, click “new email," then click “insert tab," and select an image from your device. Once done, embed the video link to the video thumbnail.
Can you embed videos in an HTML email?
No, most email clients generally do not support embedding videos directly in HTML emails. Instead, you can use an image thumbnail that links to the video hosted online.
How do I autoplay a video in an email?
Some email clients, like Gmail, Yahoo, and Outlook do not enable autoplay of videos. However, you can send autoplay videos with email service providers like MailChimp.